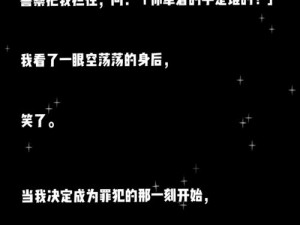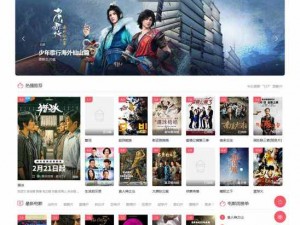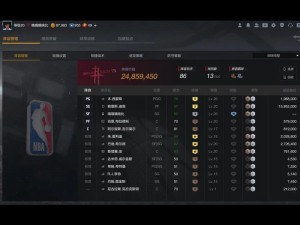扣那里的手势图 100 个实用教学,快速提升技能
在当今数字化时代,我们经常需要与各种文档、演示文稿和图像进行交互。而掌握一些实用的手势操作可以显著提高我们的工作效率和操作体验。将介绍 100 个扣那里的手势图,帮助你快速提升技能。
基础手势
1. 单指轻扫:在屏幕上向左或向右轻扫手指,可实现页面的切换。
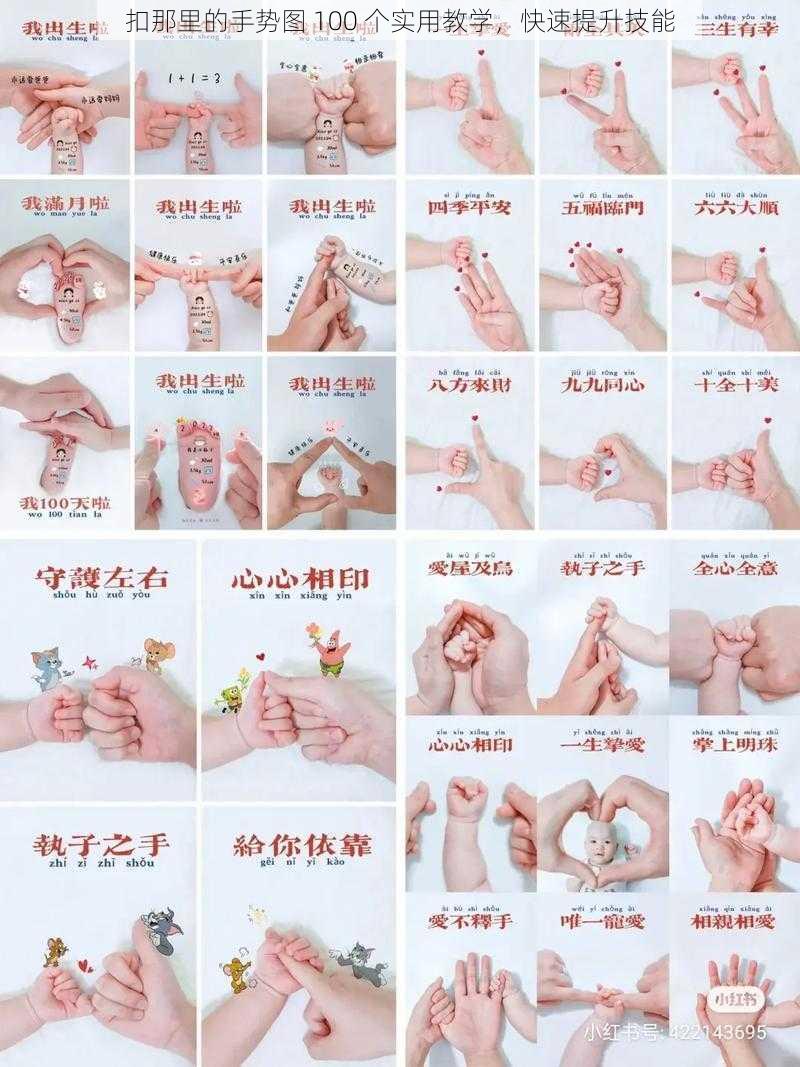
2. 单指点击:轻触屏幕以选择项目或执行操作。
3. 双指缩放:用两个手指在屏幕上捏合或展开,可缩放文档、图像等。
多指操作
1. 三指轻扫:向左、向右或向上轻扫三指,可实现前进、后退或切换应用程序。
2. 三指点击:同时点击屏幕三次,可显示右键菜单。
3. 四指缩放:用四个手指在屏幕上捏合或展开,可实现全局缩放。
特定应用程序的手势
1. 在浏览器中:
- 前进:三指轻扫向左。
- 后退:三指轻扫向右。
- 刷新:三指点击。
2. 在图片查看器中:
- 放大:双指张开。
- 缩小:双指捏合。
- 旋转:用三指轻扫。
3. 在文档编辑器中:
- 撤销:三指向左轻扫。
- 重做:三指向右轻扫。
- 复制:三指轻按并拖动。
- 粘贴:三指轻按并释放。
提高工作效率的手势
1. 快速切换应用程序:使用四个手指向上轻扫,可显示所有打开的应用程序,然后左右轻扫选择要切换的应用程序。
2. 快速查找使用 Command+F(Mac)或 Ctrl+F(Windows),然后在屏幕上显示搜索栏,可快速查找文档、网页或其他内容。
3. 快速切换窗口:使用 Command+Tab(Mac)或 Ctrl+Tab(Windows),可在打开的窗口之间快速切换。
其他实用手势
1. 隐藏菜单栏:使用 Command+F1(Mac)或 Ctrl+F1(Windows),可隐藏或显示菜单栏。
2. 显示桌面:使用 F11(Windows)或 Command+F11(Mac),可全屏显示当前应用程序,然后显示桌面。
3. 截取屏幕截图:使用 Command+Shift+3(Mac)或 Ctrl+Shift+S(Windows),可截取整个屏幕的截图,并自动保存到桌面上。
4. 截取选定区域的截图:使用 Command+Shift+4(Mac)或 Ctrl+Shift+S(Windows),可截取选定区域的截图,并自动保存到桌面上。
5. 录制屏幕:使用 Command+Shift+5(Mac)或 Ctrl+Shift+5(Windows),可录制屏幕视频,并自动保存到桌面上。
以上是 100 个扣那里的手势图的实用教学,这些手势操作可以帮助你快速提升技能,提高工作效率。这只是一些基本的手势操作,你可以根据自己的需求和使用习惯,进一步探索和学习更多的手势操作。希望这些手势操作能对你有所帮助,让你的工作和生活更加便捷。