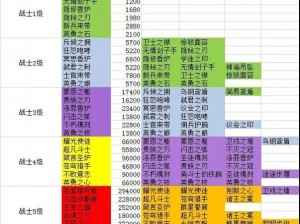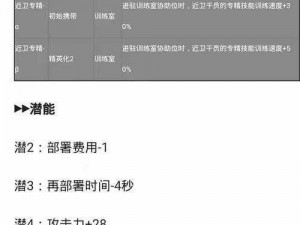打印机共享后无法连接怎么办?
在日常工作和生活中,打印机共享是非常常见的需求。有时候我们可能会遇到打印机共享后无法连接的问题,这会给我们带来很多不便。那么,当遇到这种情况时,我们应该怎么办呢?将为大家提供一些解决方法。
检查打印机共享设置
我们需要检查一下打印机的共享设置是否正确。具体步骤如下:
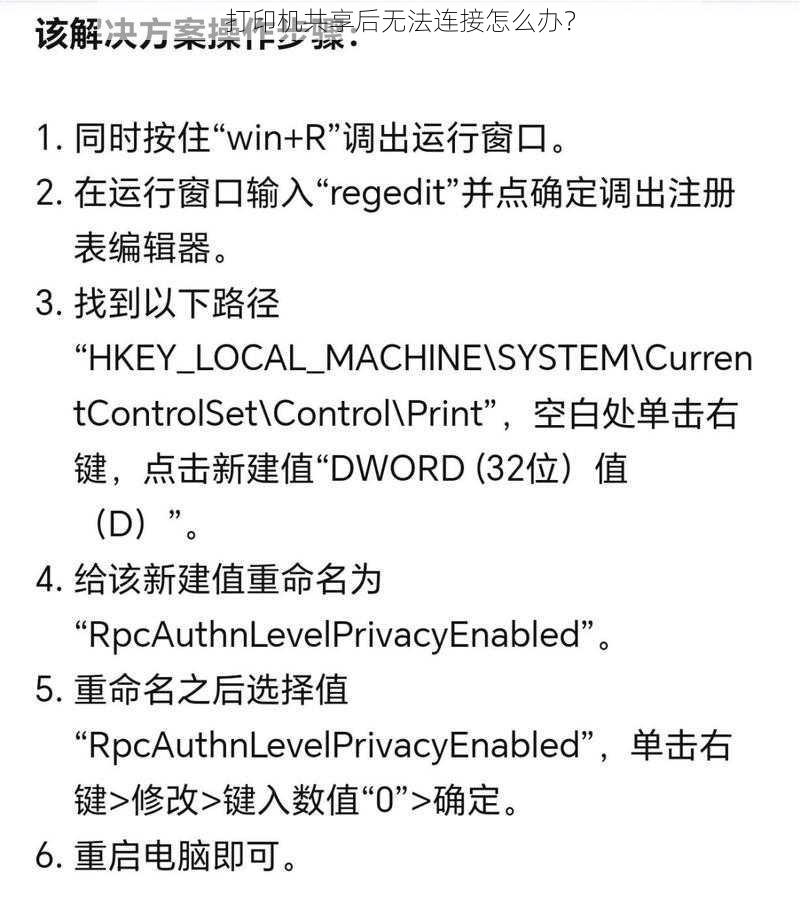
1. 打开“控制面板”,选择“网络和共享中心”。
2. 点击“更改高级共享设置”。
3. 在“高级共享设置”窗口中,找到“打印机和设备”选项,确保“启用文件和打印机共享”选项处于勾选状态。
4. 点击“保存更改”。
如果以上步骤无法解决问题,可以尝试以下方法。
检查打印机服务是否启动
打印机服务是打印机能够正常工作的关键。如果打印机服务没有启动,那么打印机就无法共享。我们可以按下 Win + R 键,打开“运行”对话框,输入“services.msc”,打开“服务”窗口。在服务列表中,找到“Print Spooler”服务,确保该服务处于启动状态。如果服务没有启动,可以右键单击该服务,选择“启动”。
检查防火墙设置
防火墙可能会阻止打印机共享。我们可以检查一下防火墙的设置,确保打印机共享端口没有被阻止。以 Windows 防火墙为例,具体步骤如下:
1. 打开“控制面板”,选择“Windows 防火墙”。
2. 点击“允许应用或功能通过 Windows 防火墙”。
3. 在“允许的应用”窗口中,找到“打印机共享”选项,确保“专用网络”和“公用网络”选项都处于勾选状态。
4. 点击“确定”。
如果以上步骤无法解决问题,可以尝试关闭防火墙。
检查网络连接
打印机共享需要网络连接支持。如果网络连接出现问题,那么打印机就无法共享。我们可以检查一下网络连接是否正常,例如检查网线是否插好、网络是否欠费等。
重新安装打印机驱动程序
如果以上步骤都无法解决问题,那么我们可以尝试重新安装打印机驱动程序。打印机驱动程序是打印机能够正常工作的关键。如果驱动程序出现问题,那么打印机就无法共享。我们可以在打印机制造商的官方网站上下载最新的驱动程序,然后安装到电脑上。
联系打印机制造商客服
如果以上步骤都无法解决问题,那么我们可以联系打印机制造商的客服。客服人员会为我们提供更专业的帮助和支持。
以上就是解决打印机共享后无法连接的方法。如果遇到这种情况,可以按照以上步骤进行排查和解决。希望能够帮助到大家。